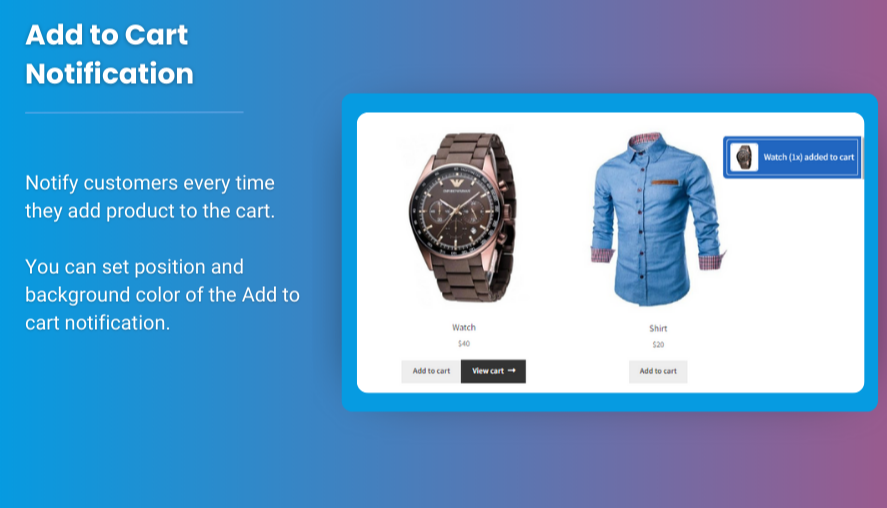Competitive e-commerce landscape, offering customization options for products is a key strategy to differentiate your business and boost sales. One of the best ways to enable customization is through woocommerce product description allowing customers to submit personalized files or designs along with their orders. In WooCommerce, you can easily enable file upload functionality, giving your customers the freedom to customize products according to their preferences. This comprehensive guide covers how to integrate file upload options in WooCommerce, why it matters for customer satisfaction, and how it enhances your product offerings.
Why Offer File Uploads for Custom Orders in WooCommerce?
1. Personalization Enhances Customer Experience
Allowing customers to upload their own files—whether images, logos, or custom designs—adds a personal touch to their purchase. For instance, a customer may want to display product description woocommerce a family photo to be printed on a mug or t-shirt, or provide a design to be embroidered on a jacket. Offering this level of customization can significantly enhance the overall shopping experience.
2. Increase Conversion Rates
Customized products often appeal to customers more than generic items. When shoppers can design their own products, they are more likely to complete the purchase. As a result, enabling file uploads can help reduce cart abandonment and increase your store’s conversion rates.
3. Better Customer Engagement
Allowing file uploads not only gives customers control over their orders but also encourages more engagement with your store. Customers are more likely to return to a store where they can make unique products tailored to their preferences, fostering long-term loyalty.
How to Enable File Uploads in WooCommerce
WooCommerce does not come with native file upload functionality out of the box, but there are several methods you can use to implement it. Below, we discuss three ways to enable file uploads for product customization:
1. Using WooCommerce’s Product Add-Ons Plugin
One of the most effective ways to allow file uploads is by using the WooCommerce Product Add-Ons plugin. This plugin lets you create extra fields on the product page, including file upload fields. Here’s how to use it:
Step-by-Step Guide:
- Install the WooCommerce Product Add-Ons Plugin:
- From your WordPress admin dashboard, go to Plugins > Add New.
- Search for WooCommerce Product Add-Ons and install it.
- Once installed, activate the plugin.
- Configure File Upload Field:
- Go to Products and select the product you want to allow file uploads for.
- Scroll down to the Product Add-Ons section and click Add Field.
- Choose File Upload from the list of available options.
- You can set a file size limit and provide a description for the upload field.
- Save your changes.
- Display File Upload Option:
- Once the plugin is set up, your customers will see a File Upload button on the product page, enabling them to upload files directly when making a purchase.
2. Using Third-Party Plugins for Advanced Customization
If you need more advanced customization options or additional features, third-party plugins such as WooCommerce Custom Product Addons or WP Multi Vendor Marketplace offer extended functionality. These plugins provide several other customization options, like conditional logic (showing upload fields only when certain options are selected) and multiple file uploads.
Example Plugin: WooCommerce Extra Product Options
- Install and Configure: Similar to the Product Add-Ons plugin, this plugin lets you add custom fields like file upload fields, radio buttons, checkboxes, and more.
- Advanced Features: It also allows you to set prices for custom options and limit file types and sizes for uploads.
3. Custom File Upload Functionality via Code
If you have coding skills or a developer on your team, you can add file upload functionality by using custom code. WooCommerce’s action hooks and filters allow you to add custom fields to the product page.
Example Code:
This code will display a file upload field before the “Add to Cart” button on the product page. You can customize the code to meet your specific requirements, such as restricting file types or adding size limits.
Best Practices for Managing File Uploads in WooCommerce
1. Set File Type and Size Restrictions
To avoid issues with large files or unsupported formats, it’s essential to set file type and size restrictions. Many file upload plugins allow you to specify which types of files (e.g., .jpg, .png, .pdf) customers can upload, and also set a maximum file size. This helps prevent unwanted files from being uploaded.
2. Provide Clear Instructions for Uploading Files
Ensure your customers understand the file upload process. Provide clear instructions, such as recommended file formats, maximum file sizes, and any other requirements (e.g., resolution for image uploads). You can add this information directly to the product page or the file upload field itself.
3. Ensure Seamless User Experience
The file upload process should be smooth and user-friendly. Avoid overwhelming the customer with too many steps. If possible, allow them to preview the uploaded file and confirm that it is correct before proceeding to checkout.
4. Secure File Uploads
Security is critical when handling file uploads. Use plugins that offer built-in security features, such as scanning for malware, and ensure your website’s hosting environment supports secure file uploads. You should also regularly back up your WooCommerce store and monitor for any issues with uploaded files.
Frequently Asked Questions (FAQs)
1. Can I allow customers to upload multiple files on a single product?
Yes, plugins like WooCommerce Extra Product Options and WooCommerce Product Add-Ons allow you to enable multiple file uploads for a single product, either by allowing customers to select several files or by providing additional upload fields.
2. What file types can I allow customers to upload?
You can restrict file uploads to specific types such as images (JPG, PNG), documents (PDF), and more. Popular plugins, such as Product Add-Ons, offer customizable file type restrictions.
3. How can I make the file upload process secure?
To ensure secure file uploads, use trusted plugins that sanitize uploaded files to check for malware. Additionally, set file size limits and allow only trusted file types to be uploaded.
4. Can I charge extra for customized products with file uploads?
Yes, many WooCommerce product customization plugins allow you to add a price to customization options like file uploads. You can set an additional charge for uploading files depending on your product and customization complexity.
5. Can I preview uploaded files before the customer completes the order?
Some plugins, such as WooCommerce Custom Product Add-Ons, allow customers to preview their uploaded files before completing their purchase, ensuring the customization is exactly as intended.
Conclusion
Integrating file upload functionality into your WooCommerce store is a powerful way to offer customized products to your customers. By allowing customers to upload their own files, such as images, logos, or designs, you enhance the shopping experience and increase the likelihood of repeat purchases. Whether through the use of plugins or custom code, there are multiple ways to enable and manage file uploads, each offering different levels of flexibility and control.
By following best practices, such as setting file size and type restrictions, securing the upload process, and providing clear instructions, you can ensure a seamless and secure file upload experience for your customers. Ultimately, offering product customization via file uploads can be a game-changer for your WooCommerce store, setting you apart from competitors and boosting customer satisfaction and sales.