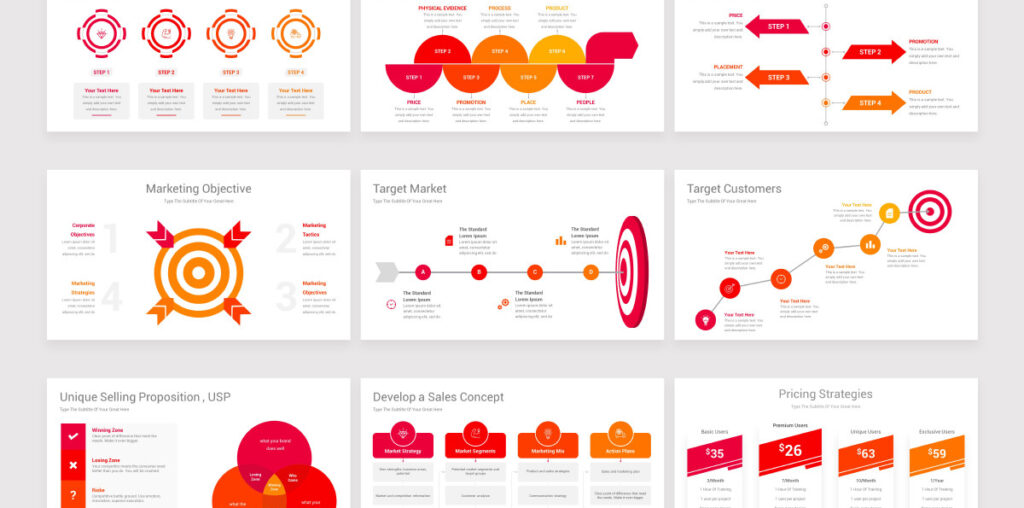When working with PowerPoint, one of the most common sources of confusion is the difference between themes and templates. Both tools are designed to streamline the process of creating presentations, improve consistency, and enhance the visual appeal of your slides. However, they serve distinct purposes and are used in different ways. Knowing when and how to use PowerPoint themes versus templates can significantly improve both your workflow and the quality of your presentations.
In this article, we’ll explore the definitions, functionalities, and appropriate use cases for PowerPoint themes and templates. We’ll also cover practical tips to help you decide which to use and how to integrate them effectively into your presentation-building process.
Understanding PowerPoint Themes
A PowerPoint theme is a collection of unified design elements—colors, fonts, effects, and background styles—that define the look and feel of a presentation. Themes can be applied to any PowerPoint file at any stage of development and are intended to create visual harmony across all slides.
What’s Included in a Theme?
-
Color Scheme: A palette of coordinated colors used for text, background, accents, and hyperlinks.
-
Font Styles: Heading and body fonts that are applied consistently throughout the presentation.
-
Effects: Visual effects like shadows, reflections, and 3D effects for shapes and text.
-
Background Styles: Optional background designs tied to the theme’s color scheme.
Themes are designed to be flexible. You can apply a theme to a plain PowerPoint presentation and immediately give it a professional, cohesive look. Microsoft PowerPoint comes with several built-in themes, and you can also create custom themes to align with your brand or personal style.
When to Use a Theme
Themes are ideal when you:
-
Want to maintain brand consistency by using specific fonts and color schemes.
-
Need to apply a cohesive design to a presentation that is still in development.
-
Want the flexibility to quickly change the appearance of an entire deck without altering its content.
Applying a theme is simple. Go to the Design tab in PowerPoint and choose from the available options in the Themes group. You can also click on Browse for Themes to apply a custom theme saved on your device.
Understanding PowerPoint Templates
While themes deal with aesthetics, PowerPoint templates are more comprehensive. A template is a pre-designed presentation file that contains not only a theme but also a set of content placeholders, sample slides, and layouts. Templates serve as a starting point for a presentation and often include built-in instructions or suggestions to help the user structure their content effectively.
What’s Included in a Template?
-
Slide Masters and Layouts: Predefined layouts for title slides, content slides, comparison slides, etc.
-
Themes: Templates generally include a theme, but the design elements are baked into the file.
-
Placeholder Content: Sample text or image placeholders to guide the content structure.
-
Custom Elements: Charts, diagrams, tables, and graphics specific to the presentation’s purpose.
Templates are generally saved with a .POTX file extension and are opened as a new presentation each time, preserving the original template file.
When to Use a Template
Templates are useful when you:
-
Need a structured format for recurring presentation types (e.g., monthly reports, business pitches, educational lectures).
-
Want to save time by starting with a ready-made set of slides.
-
Are distributing presentations to a team and want to ensure uniformity across different users.
Templates are perfect for beginners who may not have design experience and for professionals who want to focus more on content than layout. You can access built-in templates in PowerPoint by selecting File > New and browsing the available categories, or download custom templates from third-party providers.
Key Differences Between Themes and Templates
Understanding the differences can help you choose the right tool for your needs. Here are the main distinctions:
| Feature | PowerPoint Theme | PowerPoint Template |
|---|---|---|
| Focus | Design | Design + Structure |
| File Extension | .THMX | .POTX or .PPTX |
| Includes Layouts | No | Yes |
| Includes Content | No | Yes (placeholders, sometimes text) |
| When to Apply | Any time | At the beginning |
| Ideal Use Case | Style unification | Full presentation framework |
Using Themes and Templates Together
You don’t have to choose between themes and templates—these tools can be used in combination for even greater efficiency and consistency.
Here’s how:
-
Start with a Template: Begin your presentation using a template that matches the structure you need.
-
Apply a Different Theme: If the template’s theme doesn’t suit your brand or preference, you can change it via the Design tab without altering the underlying slide layouts.
-
Customize as Needed: Modify slide layouts, insert content, and adjust colors or fonts if necessary to suit the specific needs of your presentation.
This layered approach allows you to get the best of both worlds—structure from the template and aesthetic customization from the theme.
Customizing Your Own Themes and Templates
To take full control of your presentations, consider creating custom themes and templates. Here’s how you can do it:
Creating a Custom Theme:
-
Go to Design > Variants > Colors > Customize Colors to set your preferred color palette.
-
Go to Design > Fonts > Customize Fonts to select heading and body fonts.
-
Save the customized theme by going to Design > Themes > Save Current Theme.
Creating a Custom Template:
-
Create a new presentation and design your desired slide layouts using View > Slide Master.
-
Include any placeholder text, logos, and design elements.
-
Save the file as a .POTX template via File > Save As and selecting PowerPoint Template as the file type.
These custom assets can be shared across teams or used to maintain consistent branding for all your company’s presentations.
Tips for Choosing Between Themes and Templates
Here are some practical guidelines to help you choose:
-
Use a theme if:
-
You already have content and want to style it.
-
You’re applying brand colors or fonts to an existing presentation.
-
Your presentation structure varies and doesn’t require predefined layouts.
-
-
Use a template if:
-
You need guidance on how to organize your slides.
-
You’re building a presentation from scratch with a specific purpose.
-
You want others to follow a predefined format.
-
In professional environments, teams often standardize on both themes and templates—using templates for structure and themes for branding. This ensures that all presentations align with company standards while giving presenters some room for visual customization.
Common Mistakes to Avoid
While themes and templates are powerful tools, misusing them can lead to confusion or inconsistent design. Avoid these pitfalls:
-
Overwriting Templates: Don’t save over a template file. Always use “Save As” to preserve the original template.
-
Mixing Incompatible Themes and Layouts: Changing themes after applying a complex template can lead to misaligned elements.
-
Ignoring Slide Masters: Editing individual slides instead of the slide master leads to inconsistent formatting and extra work.
If you frequently work with PowerPoint Templates, it’s worth taking the time to understand how themes integrate with slide masters to create a polished, professional product.
Conclusion
Understanding the distinction between PowerPoint themes and templates is essential for anyone who frequently creates presentations. Themes help you maintain visual consistency with coordinated colors, fonts, and effects. Templates provide structure and serve as blueprints for common presentation types. When used correctly, both tools can save time, reduce design errors, and elevate the impact of your presentation.
Whether you’re a student preparing a class project, a marketer pitching a product, or an executive sharing quarterly results, knowing how to use themes and templates gives you a significant edge in creating clear, engaging, and visually consistent slides.
With a little practice and experimentation, you’ll find the right balance between using themes for flexibility and templates for structure—allowing you to present your ideas with maximum clarity and professionalism.